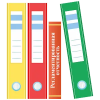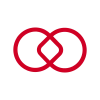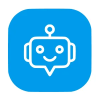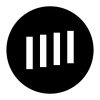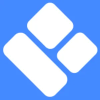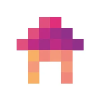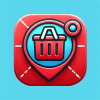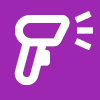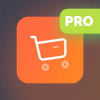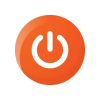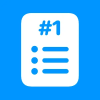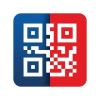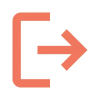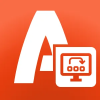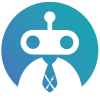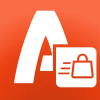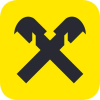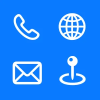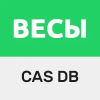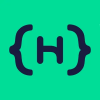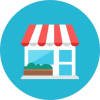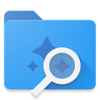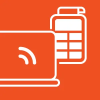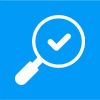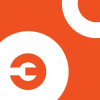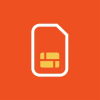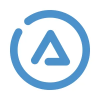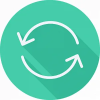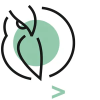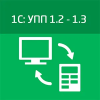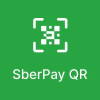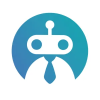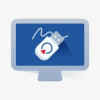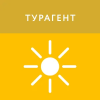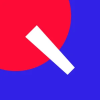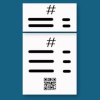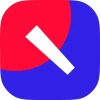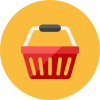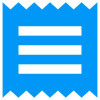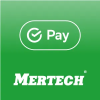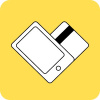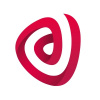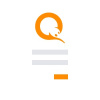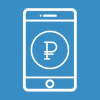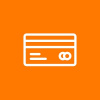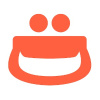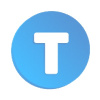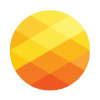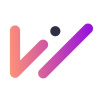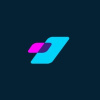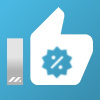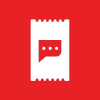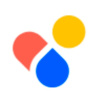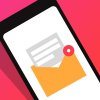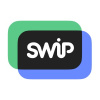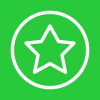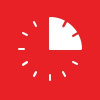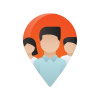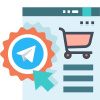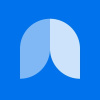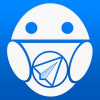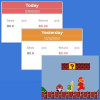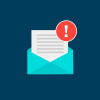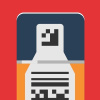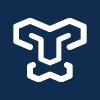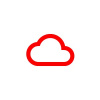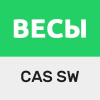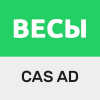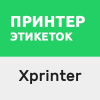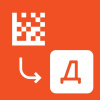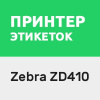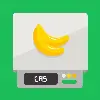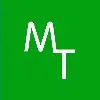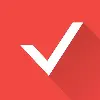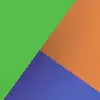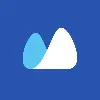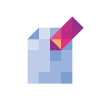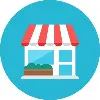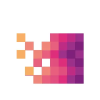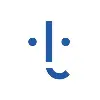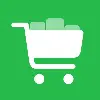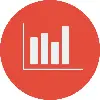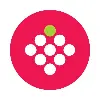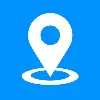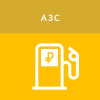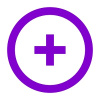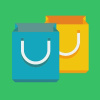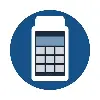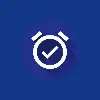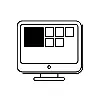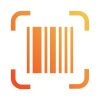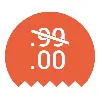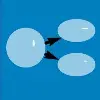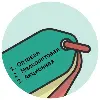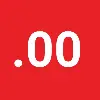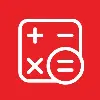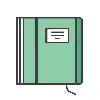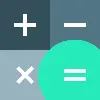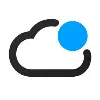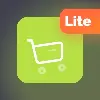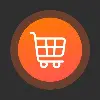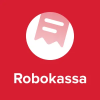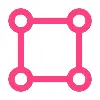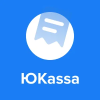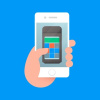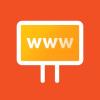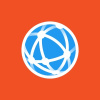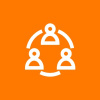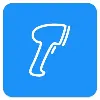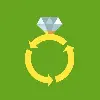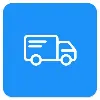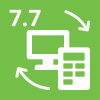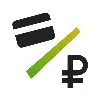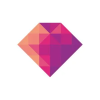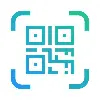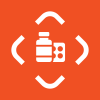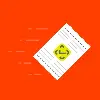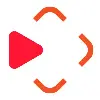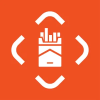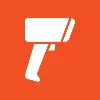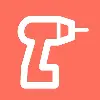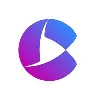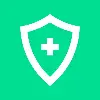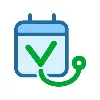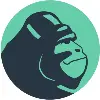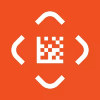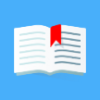- Все
- Алкоголь/ЕГАИС
- Аналитика и отчёты о продажах
- Бухгалтерия
- Драйверы
- Другие способы оплаты
- Интернет- магазины
- Кассовый интерфейс
- Коммуникация с клиентом
- Курьеры
- Лояльность
- Маркировка
- Обмен с 1С
- Онлайн фискализация
- Оплаты банковскими картами
- Персонал
- Редакторы товаров
- Сервис
- Сервисный пакет
- Товарный учет
- Транспорт
- Услуги
- Эвотор Power
от 630 ₽/мес
от 0 ₽/мес
от 1950 ₽/мес
от 1950 ₽/мес
от 456 ₽/мес
от 720 ₽/мес
Лояльность
Бесплатно
Оплаты банковскими картами
от 594 ₽/мес
Оплаты банковскими картами
от 600 ₽/мес
Оплаты банковскими картами
от 480 ₽/мес
Оплаты банковскими картами
Бесплатно
Кассовый интерфейс
от 150 ₽/мес
Кассовый интерфейс
от 240 ₽/мес
Кассовый интерфейс
от 180 ₽/мес
Кассовый интерфейс
от 200 ₽/мес
Услуги
от 840 ₽/мес
Услуги
от 1 500 ₽/мес
Обмен с 1С
от 630 ₽/мес
Сервис
Бесплатно
Оплаты банковскими картами
от 120 ₽/мес
Оплаты банковскими картами
от 600 ₽/мес
Оплаты банковскими картами
от 14 400 ₽/мес
Лояльность
от 180 ₽/мес
Лояльность
от 432 ₽/мес
Лояльность
бесплатно
Курьеры
от 375 ₽/мес
Аналитика и отчёты о продажах
от 120 ₽/мес
Аналитика и отчёты о продажах
от 120 ₽/мес
Аналитика и отчёты о продажах
от 525 ₽/мес
Аналитика и отчёты о продажах
от 1 200 ₽/мес
Драйверы
1 560 ₽
Товарный учет
от 1 200 ₽/мес
Товарный учет
от 960 ₽/кв
Товарный учет
от 765,60 ₽ /мес.
Сервис
Бесплатно
Онлайн фискализация
от 1 296 ₽/мес
Интернет- магазины
от 1 875 ₽/мес
Оплаты банковскими картами
от 250 ₽/мес
Товарный учет
от 800 ₽/мес
Персонал
от 200 ₽/мес
Персонал
от 240 ₽/мес
Персонал
от 300 ₽/мес
Кассовый интерфейс
от 180 ₽/мес
Кассовый интерфейс
от 120 ₽/мес
Кассовый интерфейс
от 7 344 ₽/год
Сервис
от 4 000 ₽/год
Сервисный пакет
от 20 388 ₽/год
Услуги
от 3 468 ₽/мес
Услуги
от 490 ₽/мес
Оплаты банковскими картами
от 800 ₽/мес
Оплаты банковскими картами
от 612 ₽/мес
Оплаты банковскими картами
от 150 ₽/мес
Оплаты банковскими картами
от 300 ₽/мес
Онлайн фискализация
от 1 250 ₽/мес
Кассовый интерфейс
от 120 ₽/мес
Кассовый интерфейс
от 690 ₽/мес
Кассовый интерфейс
от 240 ₽/мес
Услуги
от 780 ₽/мес
Услуги
от 11 016 ₽/год
Услуги
от 765 ₽/мес
Аналитика и отчёты о продажах
от 125 ₽ /мес.
Товарный учет
от 800 ₽/мес
Товарный учет
от 4 388 ₽/мес
Кассовый интерфейс
от 250 ₽/мес
Обмен с 1С
Бесплатно
Обмен с 1С
от 630 ₽/мес
Услуги
от 480 ₽/мес
Сервис
бесплатно
Сервис
бесплатно
Сервис
бесплатно
Сервис
бесплатно
Оплаты банковскими картами
от 960 ₽/мес
Оплаты банковскими картами
бесплатно
Лояльность
от 960 ₽/мес
Лояльность
от 120 ₽/мес
Лояльность
от 265 ₽/мес
Лояльность
от 190 ₽/мес
Лояльность
от 600 ₽/мес
Лояльность
от 150 ₽/мес
Лояльность
от 165 ₽/мес
Лояльность
бесплатно
Лояльность
от 432 ₽/мес
Лояльность
от 300 ₽/мес
Лояльность
бесплатно
Лояльность
от 880,80 ₽/мес
Лояльность
от 890 ₽/мес
Лояльность
от 150 ₽/мес
Лояльность
от 325 ₽/мес
Аналитика и отчёты о продажах
160 ₽
Аналитика и отчёты о продажах
от 150 ₽/мес
Аналитика и отчёты о продажах
от 1 200 ₽/мес
Аналитика и отчёты о продажах
от 870 ₽/мес
Аналитика и отчёты о продажах
от 120 ₽/мес
Драйверы
от 125 ₽/мес
Драйверы
1 950 ₽
Кассовый интерфейс
от 1 716 ₽/мес
Товарный учет
от 960 ₽/мес
Кассовый интерфейс
от 1200 ₽/мес
Кассовый интерфейс
от 666,67 ₽/мес
Кассовый интерфейс
от 800 ₽/мес
Кассовый интерфейс
от 1000 ₽/кв
Персонал
от 360 ₽ /мес.
Кассовый интерфейс
от 290 ₽/мес
Кассовый интерфейс
от 100 ₽/мес
Кассовый интерфейс
от 120 ₽/мес
Кассовый интерфейс
от 790 ₽/мес
Кассовый интерфейс
от 960 ₽/мес
Кассовый интерфейс
от 120 ₽/мес
Кассовый интерфейс
от 160 ₽/мес
Кассовый интерфейс
от 2 040 ₽/мес
Кассовый интерфейс
от 200 ₽/мес
Кассовый интерфейс
от 360 ₽/мес
Кассовый интерфейс
от 1200 ₽/мес
Кассовый интерфейс
от 150 ₽/мес
Кассовый интерфейс
от 180 ₽/мес
Кассовый интерфейс
от 350 ₽/мес
Кассовый интерфейс
от 325 ₽/мес
Кассовый интерфейс
от 450 ₽/мес
Кассовый интерфейс
от 390 ₽/мес
Сервис
бесплатно
Кассовый интерфейс
от 125 ₽/мес
Сервис
бесплатно
Кассовый интерфейс
от 0 ₽/мес
Сервис
бесплатно
Кассовый интерфейс
от 200 ₽/мес
Кассовый интерфейс
от 590 ₽/мес
Кассовый интерфейс
от 3 000 ₽/кв
Кассовый интерфейс
от 360 ₽/мес
Кассовый интерфейс
от 1 590 ₽/мес
Сервис
бесплатно
Кассовый интерфейс
от 290 ₽/мес
Кассовый интерфейс
от 200 ₽/мес
Кассовый интерфейс
от 250 ₽/мес
Кассовый интерфейс
от 1 625 ₽/мес
Кассовый интерфейс
от 200 ₽/мес
Сервис
бесплатно
Сервис
бесплатно
Сервис
бесплатно
Обмен с 1С
от 1 290 ₽/мес
Другие способы оплаты
Бесплатно
Обмен с 1С
от 630 ₽/мес
Обмен с 1С
от 720 ₽/мес
Обмен с 1С
от 630 ₽/мес
Обмен с 1С
от 630 ₽/мес
Обмен с 1С
от 630 ₽/мес
Обмен с 1С
от 630 ₽/мес
Обмен с 1С
от 630 ₽/мес
Обмен с 1С
от 630 ₽/мес
Обмен с 1С
от 630 ₽/мес
Обмен с 1С
от 630 ₽/мес
Обмен с 1С
от 630 ₽/мес
Обмен с 1С
от 630 ₽/мес
Обмен с 1С
от 630 ₽/мес
Обмен с 1С
от 630 ₽/мес
Обмен с 1С
от 630 ₽/мес
Обмен с 1С
от 630 ₽/мес
Обмен с 1С
от 630 ₽/мес
Обмен с 1С
от 630 ₽/мес
Обмен с 1С
от 630 ₽/мес
Обмен с 1С
от 630 ₽ /мес.
Эвотор Power
от 250 ₽/мес
Эвотор Power
от 7 500 ₽/год
Другие способы оплаты
Бесплатно
Услуги
от 2 640 ₽/мес
Услуги
от 1 590 ₽/мес
Услуги
от 540 ₽/мес
Услуги
от 1 200 ₽/мес
Услуги
от 1 850 ₽/год
Услуги
от 780 ₽/мес
Услуги
от 600 ₽/мес
Услуги
от 1 100 ₽/мес
Услуги
от 360 ₽/мес
Услуги
от 1 500 ₽/мес
Услуги
от 200 ₽/мес
Услуги
от 600 ₽/мес
Услуги
от 1000 ₽/мес
Услуги
от 490 ₽/мес
Услуги
от 780 ₽/мес
Услуги
от 813 ₽/мес
Услуги
от 215 ₽/мес
Услуги
от 1000 ₽/мес
Услуги
от 125 ₽/мес
Услуги
от 360 ₽/мес
Услуги
от 410 ₽/мес
Услуги
от 1 800 ₽/мес
Услуги
от 2500 ₽ /мес.
Услуги
от 260 ₽/мес
Услуги
от 490 ₽/мес
Услуги
от 2100 ₽ /мес.
Услуги
от 1400 ₽ /мес.
Услуги
от 815 ₽ /мес.
Услуги
от 820 ₽ /мес.
Обмен с 1С
от 630 ₽ /мес
Обмен с 1С
от 630 ₽ /мес
Обмен с 1С
от 630 ₽ /мес
Обмен с 1С
от 630 ₽ /мес
Обмен с 1С
от 630 ₽ /мес
Обмен с 1С
от 630 ₽ /мес
Обмен с 1С
от 630 ₽ /мес
Обмен с 1С
от 630 ₽ /мес
Обмен с 1С
от 630 ₽ /мес
Обмен с 1С
от 630 ₽ /мес
Обмен с 1С
от 630 ₽ /мес
Обмен с 1С
от 630 ₽ /мес
Обмен с 1С
от 630 ₽ /мес
Обмен с 1С
от 630 ₽ /мес
Обмен с 1С
от 630 ₽/мес
Обмен с 1С
от 630 ₽/мес
Обмен с 1С
от 630 ₽/мес
Обмен с 1С
от 630 ₽/мес
Оплаты банковскими картами
от 600 ₽ /мес.
Оплаты банковскими картами
от 360 ₽ /год
Оплаты банковскими картами
от 960 ₽ /мес.
Оплаты банковскими картами
от 120 ₽ /мес.
Оплаты банковскими картами
от 815 ₽ /мес.
Оплаты банковскими картами
от 120 ₽ /мес.
Оплаты банковскими картами
от 4 320 ₽ /год
Оплаты банковскими картами
3 900 ₽
Оплаты банковскими картами
1 200 ₽
Оплаты банковскими картами
Бесплатно
Оплаты банковскими картами
от 120 ₽ /мес.
Оплаты банковскими картами
Бесплатно
Оплаты банковскими картами
от 360 ₽ /мес.
Оплаты банковскими картами
от 450 ₽ /мес.
Оплаты банковскими картами
Бесплатно
Оплаты банковскими картами
от 4 872 ₽ /год
Оплаты банковскими картами
от 200 ₽ /мес.
Оплаты банковскими картами
Бесплатно
Оплаты банковскими картами
от 415 ₽ /мес.
Оплаты банковскими картами
Бесплатно
Оплаты банковскими картами
Бесплатно
Другие способы оплаты
Бесплатно
Оплаты банковскими картами
от 200 ₽ /мес.
Оплаты банковскими картами
от 150 ₽ /мес.
Оплаты банковскими картами
Бесплатно
Оплаты банковскими картами
Бесплатно
Оплаты банковскими картами
Бесплатно
Оплаты банковскими картами
Бесплатно
Оплаты банковскими картами
Бесплатно
Оплаты банковскими картами
от 200 ₽ /мес.
Лояльность
от 728 ₽ /мес.
Лояльность
от 600 ₽ /мес.
Лояльность
от 600 ₽ /мес.
Лояльность
от 300 ₽ /мес.
Лояльность
от 1 020 ₽ /мес.
Лояльность
от 240 ₽ /мес.
Лояльность
от 2 160 ₽ /мес.
Лояльность
от 3 600 ₽ /мес.
Лояльность
от 4 680 ₽ /мес.
Лояльность
от 1 740 ₽ /мес.
Лояльность
от 1 080 ₽ /мес.
Лояльность
от 60 ₽ /мес.
Лояльность
от 540 ₽ /мес.
Лояльность
от 18 000 ₽ /кв.
Лояльность
от 500 ₽ /мес.
Лояльность
от 108 ₽ /мес.
Лояльность
от 238,80 ₽ /мес.
Лояльность
от 290 ₽ /мес.
Лояльность
от 624 ₽ /мес.
Лояльность
от 178,80 ₽ /мес.
Лояльность
от 400 ₽ /мес.
Лояльность
от 8 800 ₽ /год
Лояльность
от 336 ₽ /мес.
Лояльность
от 150 ₽ /мес.
Лояльность
от 165 ₽ /мес.
Лояльность
от 594 ₽ /мес.
Лояльность
от 160 ₽ /мес.
Лояльность
от 200 ₽ /мес.
Лояльность
от 200 ₽ /мес.
Лояльность
от 490 ₽ /мес.
Лояльность
от 942 ₽ /мес.
Лояльность
от 325 ₽ /мес.
Лояльность
Бесплатно
Лояльность
от 200 ₽ /мес.
Лояльность
от 400 ₽ /мес.
Лояльность
от 1 188 ₽ /мес.
Лояльность
Бесплатно
Лояльность
от 150 ₽ /мес.
Лояльность
от 150 ₽ /мес.
Лояльность
от 25 ₽ /мес.
Лояльность
от 580 ₽ /мес.
Лояльность
от 600 ₽ /мес.
Лояльность
от 9 000 ₽/год
Лояльность
от 570 ₽ /мес.
Лояльность
от 165 ₽ /мес.
Лояльность
от 1 800 ₽ /мес.
Лояльность
Бесплатно
Лояльность
от 200 ₽ /мес.
Лояльность
от 300 ₽ /мес.
Лояльность
от 980 ₽ /мес.
Лояльность
Бесплатно
Лояльность
от 0 ₽ /мес.
Лояльность
от 165 ₽ /мес.
Лояльность
Бесплатно
Лояльность
от 300 ₽ /мес.
Лояльность
от 0 ₽ /мес.
Лояльность
от 200 ₽ /мес.
Лояльность
Бесплатно
Лояльность
от 390 ₽ /мес.
Лояльность
от 490 ₽ /мес.
Лояльность
от 200 ₽ /мес.
Лояльность
от 1200 ₽ /мес.
Лояльность
от 528 ₽ /мес.
Лояльность
от 200 ₽ /мес.
Лояльность
от 1 600 ₽ /мес.
Лояльность
от 0 ₽ /мес.
Курьеры
от 1,20 ₽ /мес.
Курьеры
от 1 080 ₽ /мес.
Курьеры
от 650 ₽ /мес.
Курьеры
от 1200 ₽ /мес.
Аналитика и отчёты о продажах
от 78 ₽ /мес.
Аналитика и отчёты о продажах
от 960 ₽ /мес.
Аналитика и отчёты о продажах
от 2 400 ₽ /мес.
Аналитика и отчёты о продажах
от 312,50 ₽ /мес.
Аналитика и отчёты о продажах
от 1 200 ₽ /мес.
Аналитика и отчёты о продажах
от 60 ₽ /мес.
Аналитика и отчёты о продажах
от 150 ₽ /мес.
Аналитика и отчёты о продажах
от 1 320 ₽ /мес.
Аналитика и отчёты о продажах
от 360 ₽ /мес.
Аналитика и отчёты о продажах
от 330 ₽ /мес.
Аналитика и отчёты о продажах
от 118,80 ₽ /мес.
Аналитика и отчёты о продажах
от 456 ₽ /мес.
Аналитика и отчёты о продажах
от 160 ₽ /мес.
Аналитика и отчёты о продажах
от 100 ₽ /мес.
Аналитика и отчёты о продажах
от 575 ₽ /мес.
Аналитика и отчёты о продажах
от 360 ₽ /мес.
Аналитика и отчёты о продажах
от 120 ₽ /мес.
Аналитика и отчёты о продажах
от 336 ₽ /мес.
Аналитика и отчёты о продажах
от 456 ₽ /мес.
Алкоголь/ЕГАИС
от 300 ₽ /мес.
Алкоголь/ЕГАИС
от 60 ₽ /мес.
Алкоголь/ЕГАИС
от 5 880 ₽ /год
Алкоголь/ЕГАИС
от 200 ₽ /мес.
Алкоголь/ЕГАИС
от 360 ₽ /мес.
Алкоголь/ЕГАИС
от 1 080 ₽ /кв.
Алкоголь/ЕГАИС
Бесплатно
Алкоголь/ЕГАИС
Бесплатно
Алкоголь/ЕГАИС
от 2 400 ₽ /год
Алкоголь/ЕГАИС
от 900 ₽ /год
Драйверы
4 872 ₽
Драйверы
от 540 ₽ /мес.
Драйверы
1 950 ₽
Драйверы
1 950 ₽
Драйверы
1 800 ₽
Драйверы
1 200 ₽
Драйверы
1 200 ₽
Драйверы
от 100 ₽ /мес.
Драйверы
1 950 ₽
Драйверы
от 3 000 ₽ /год
Драйверы
1 950 ₽
Драйверы
1 950 ₽
Драйверы
1 950 ₽
Драйверы
1 950 ₽
Драйверы
1 950 ₽
Драйверы
1 950 ₽
Драйверы
1 950 ₽
Драйверы
1 950 ₽
Драйверы
1 950 ₽
Драйверы
1 950 ₽
Драйверы
от 1 500 ₽ /мес.
Драйверы
1 300 ₽
Драйверы
4 060 ₽
Драйверы
1 625 ₽
Драйверы
1 950 ₽
Драйверы
от 100 ₽ /мес.
Драйверы
от 30 ₽ /мес.
Драйверы
1 950 ₽
Драйверы
1 950 ₽
Драйверы
1 950 ₽
Драйверы
1 950 ₽
Драйверы
1 200 ₽
Драйверы
1 950 ₽
Драйверы
1 200 ₽
Драйверы
1 950 ₽
Драйверы
1 300 ₽
Драйверы
от 100 ₽ /мес.
Драйверы
1 950 ₽
Драйверы
1 625 ₽
Драйверы
1 200 ₽
Драйверы
4 872 ₽
Драйверы
1 950 ₽
Драйверы
1 300 ₽
Драйверы
4 060 ₽
Драйверы
1 950 ₽
Драйверы
3 750 ₽
Драйверы
1 950 ₽
Драйверы
1 950 ₽
Драйверы
1 950 ₽
Драйверы
1 875 ₽
Драйверы
4 060 ₽
Драйверы
Бесплатно
Драйверы
4 872 ₽
Драйверы
1 625 ₽
Драйверы
Бесплатно
Драйверы
1 625 ₽
Товарный учет
от 1 500 ₽ /кв.
Товарный учет
от 39 000 ₽ /мес.
Товарный учет
от 900 ₽ /кв.
Товарный учет
от 360 ₽ /мес.
Товарный учет
от 720 ₽ /мес.
Товарный учет
от 936 ₽ /мес.
Товарный учет
от 1250 ₽ /кв.
Товарный учет
от 1 200 ₽ /кв.
Товарный учет
от 1 300 ₽ /мес.
Товарный учет
от 980 ₽ /кв.
Товарный учет
от 360 ₽ /мес.
Товарный учет
от 1000 ₽ /мес
Товарный учет
от 600 ₽ /мес.
Товарный учет
от 600 ₽ /мес.
Товарный учет
от 900 ₽ /кв.
Товарный учет
от 1000 ₽ /мес.
Товарный учет
от 1 950 ₽ /мес.
Товарный учет
от 100 ₽ /мес.
Товарный учет
от 238,80 ₽ /мес.
Товарный учет
от 1 056 ₽ /мес.
Товарный учет
от 600 ₽ /мес.
Товарный учет
от 1 300 ₽ /мес.
Товарный учет
от 1476 ₽ /кв.
Товарный учет
от 240 ₽ /мес.
Товарный учет
от 960 ₽ /мес.
Товарный учет
от 924 ₽ /кв.
Товарный учет
от 960 ₽ /мес.
Товарный учет
от 2 625 ₽ /мес.
Товарный учет
от 1 950 ₽мес.
Товарный учет
от 1000 ₽ /мес.
Товарный учет
от 1300 ₽ /кв.
Товарный учет
от 1000 ₽ /мес.
Товарный учет
от 1000 ₽ /кв.
Товарный учет
от 1230 ₽ /кв.
Товарный учет
от 1000 ₽ /мес.
Товарный учет
от 260 ₽/мес
Товарный учет
от 800 ₽ /мес.
Товарный учет
от 1000 ₽ /мес.
Товарный учет
от 1000 ₽/мес
Персонал
от 160 ₽ /мес.
Персонал
от 120 ₽ /мес.
Персонал
от 575 ₽ /мес.
Персонал
от 200 ₽ /мес.
Персонал
от 540 ₽ /мес.
Персонал
от 420 ₽ /мес.
Персонал
от 600 ₽ /мес.
Персонал
от 200 ₽ /мес.
Персонал
от 800 ₽ /мес.
Персонал
от 125 ₽ /мес.
Персонал
от 180 ₽ /мес.
Персонал
от 238,80 ₽ /мес.
Персонал
от 570 ₽ /мес.
Персонал
от 125 ₽ /мес.
Персонал
от 360 ₽ /мес.
Персонал
от 149 ₽ /мес.
Кассовый интерфейс
от 325 ₽ /мес.
Кассовый интерфейс
от 360 ₽ /мес.
Кассовый интерфейс
от 180 ₽ /мес.
Кассовый интерфейс
от 60 ₽ /мес.
Кассовый интерфейс
от 36 ₽ /мес.
Кассовый интерфейс
от 200 ₽ /мес.
Кассовый интерфейс
от 936 ₽ /мес.
Кассовый интерфейс
от 360 ₽/мес
Кассовый интерфейс
от 120 ₽ /мес.
Кассовый интерфейс
от 490 ₽ /мес.
Кассовый интерфейс
от 990 ₽ /мес.
Кассовый интерфейс
от 160 ₽ /мес.
Кассовый интерфейс
от 780 ₽ /мес.
Кассовый интерфейс
от 120 ₽ /мес.
Кассовый интерфейс
от 375 ₽ /мес.
Кассовый интерфейс
от 120 ₽ /мес.
Кассовый интерфейс
от 600 ₽/мес
Кассовый интерфейс
от 1000 ₽ /мес.
Кассовый интерфейс
от 1 625 ₽ /мес.
Кассовый интерфейс
от 200 ₽/мес
Кассовый интерфейс
от 120 ₽ /мес.
Кассовый интерфейс
от 390 ₽/мес
Кассовый интерфейс
от 300 ₽/мес
Кассовый интерфейс
от 125 ₽ /мес.
Кассовый интерфейс
от 180 ₽ /мес.
Кассовый интерфейс
от 588 ₽/мес
Кассовый интерфейс
от 380 ₽/мес
Кассовый интерфейс
от 468 ₽/мес
Кассовый интерфейс
Бесплатно
Кассовый интерфейс
от 100 ₽/мес
Кассовый интерфейс
от 300 ₽ /мес.
Кассовый интерфейс
от 500 ₽/мес
Кассовый интерфейс
от 223,20 ₽/мес
Кассовый интерфейс
от 300 ₽/мес
Кассовый интерфейс
от 60 ₽ /мес.
Кассовый интерфейс
от 36 ₽ /мес.
Кассовый интерфейс
Бесплатно
Кассовый интерфейс
от 150 ₽/мес
Кассовый интерфейс
от 200 ₽/мес
Кассовый интерфейс
от 480 ₽/мес
Кассовый интерфейс
от 125 ₽/мес
Кассовый интерфейс
от 200 ₽/мес
Кассовый интерфейс
от 100 ₽/мес
Кассовый интерфейс
от 200 ₽/мес
Кассовый интерфейс
от 120 ₽ /мес.
Кассовый интерфейс
от 1 500 ₽ /мес.
Кассовый интерфейс
от 380 ₽/мес
Кассовый интерфейс
от 125 ₽/мес
Кассовый интерфейс
от 125 ₽/мес
Кассовый интерфейс
от 200 ₽/мес
Кассовый интерфейс
200 ₽
Кассовый интерфейс
от 260 ₽/мес
Кассовый интерфейс
от 165 ₽ /мес.
Кассовый интерфейс
от 150 ₽/мес
Кассовый интерфейс
Бесплатно
Бухгалтерия
от 1 200 ₽ /мес.
Бухгалтерия
от 4 500 ₽ /год
Бухгалтерия
от 6 000 ₽ /год
Бухгалтерия
от 2 000 ₽ /год
Бухгалтерия
от 0 ₽ /мес.
Интернет- магазины
от 410 ₽/мес
Интернет- магазины
от 270 ₽ /мес.
Интернет- магазины
от 325 ₽ /мес.
Интернет- магазины
от 1245 ₽ /мес.
Интернет- магазины
от 1 500 ₽ /мес.
Интернет- магазины
Бесплатно
Онлайн фискализация
от 1 248 ₽ /мес.
Онлайн фискализация
от 1250 ₽ /мес.
Онлайн фискализация
от 1500 ₽ /мес.
Онлайн фискализация
от 1 600 ₽/мес
Онлайн фискализация
от 1500 ₽ /мес.
Онлайн фискализация
от 1 560 ₽/мес
Онлайн фискализация
от 960 ₽ /мес.
Онлайн фискализация
от 1 200 ₽ /мес.
Онлайн фискализация
от 1 500 ₽ /мес.
Онлайн фискализация
от 1250 ₽ /мес.
Онлайн фискализация
от 1 040 ₽/мес
Онлайн фискализация
от 1000 ₽ /мес.
Онлайн фискализация
от 150 ₽ /мес.
Онлайн фискализация
от 1250 ₽ /мес.
Онлайн фискализация
от 1 250 ₽ /мес.
Онлайн фискализация
от 1 250 ₽/мес
Онлайн фискализация
от 1500 ₽ /мес.
Онлайн фискализация
от 1250 ₽ /мес.
Онлайн фискализация
от 1250 ₽ /мес.
Онлайн фискализация
от 400 ₽ /мес.
Транспорт
от 315 ₽/мес
Транспорт
от 590 ₽/мес
Транспорт
от 360 ₽ /мес.
Транспорт
от 450 ₽ /мес.
Транспорт
от 360 ₽ /мес.
Транспорт
от 420 ₽ /мес.
Обмен с 1С
от 630 ₽ /мес.
Обмен с 1С
от 630 ₽ /мес.
Обмен с 1С
от 630 ₽ /мес.
Эвотор Power
Бесплатно
Эвотор Power
от 240 ₽ /мес.
Кассовый интерфейс
от 1 700 ₽ /мес.
Обмен с 1С
от 630 ₽ /мес.
Эвотор Power
от 276 ₽ /мес.
Эвотор Power
Бесплатно
Эвотор Power
от 480 ₽ /мес.
Обмен с 1С
от 630 ₽ в мес.
Эвотор Power
от 510 ₽ /мес.
Драйверы
Бесплатно
Эвотор Power
Бесплатно
Коммуникация с клиентом
Бесплатно
Обмен с 1С
от 630 ₽ /мес.
Обмен с 1С
от 630 ₽ /мес.
Эвотор Power
от 1800 ₽ /мес.
Обмен с 1С
от 630 ₽ /мес.
Обмен с 1С
от 360 ₽ /мес.
Обмен с 1С
от 630 ₽ /мес.
Эвотор Power
Бесплатно
Сервис
Бесплатно
Другие способы оплаты
Бесплатно
Драйверы
Бесплатно
Эвотор Power
Бесплатно
Кассовый интерфейс
Бесплатно
Драйверы
Бесплатно
Обмен с 1С
от 630 ₽ /мес.
Обмен с 1С
от 630 ₽ /мес.
Другие способы оплаты
Бесплатно
Драйверы
Бесплатно
Маркировка
от 11 500 ₽ /год
Драйверы
от 180 ₽ /мес.
Маркировка
от 5 400 ₽ /год
Маркировка
Бесплатно
Маркировка
от 1 850 ₽ /год
Маркировка
Бесплатно
Маркировка
Бесплатно
Услуги
от 600 ₽ /мес.
Услуги
от 1 080 ₽ /мес.
Услуги
от 360 ₽ /мес.
Услуги
от 1 590 ₽/мес
Услуги
от 1 950 ₽/мес
Услуги
от 1 590 ₽/мес
Услуги
от 2 142 ₽ /мес.
Услуги
от 1 590 ₽/мес
Услуги
от 1 590 ₽/мес
Услуги
от 1 590 ₽/мес
Услуги
от 420 ₽ /мес.
Услуги
от 1 590 ₽/мес
Услуги
от 1200 ₽ /мес.
Услуги
от 250 ₽/мес
Услуги
от 299 ₽ /мес.
Услуги
от 360 ₽ /мес.
Услуги
от 575 ₽/мес
Услуги
от 960 ₽ /мес.
Услуги
от 975 ₽/мес
Услуги
от 768 ₽ /мес.
Услуги
от 1500 ₽ /мес.
Услуги
от 350 ₽ /мес.
Услуги
от 660 ₽ /мес.
Услуги
от 400 ₽/мес
Услуги
от 325 ₽ /мес.
Услуги
от 612 ₽ /мес.
Услуги
от 125 ₽ /мес.
Услуги
Бесплатно
Услуги
Бесплатно
Персонал
от 240 ₽ /мес.
Маркировка
от 7 500 ₽/год
Бухгалтерия
от 3 300 ₽ /год
Обмен с 1С
3000 руб. разовая покупка
Драйверы
3000 руб. разовая покупка
Сервис
бесплатно